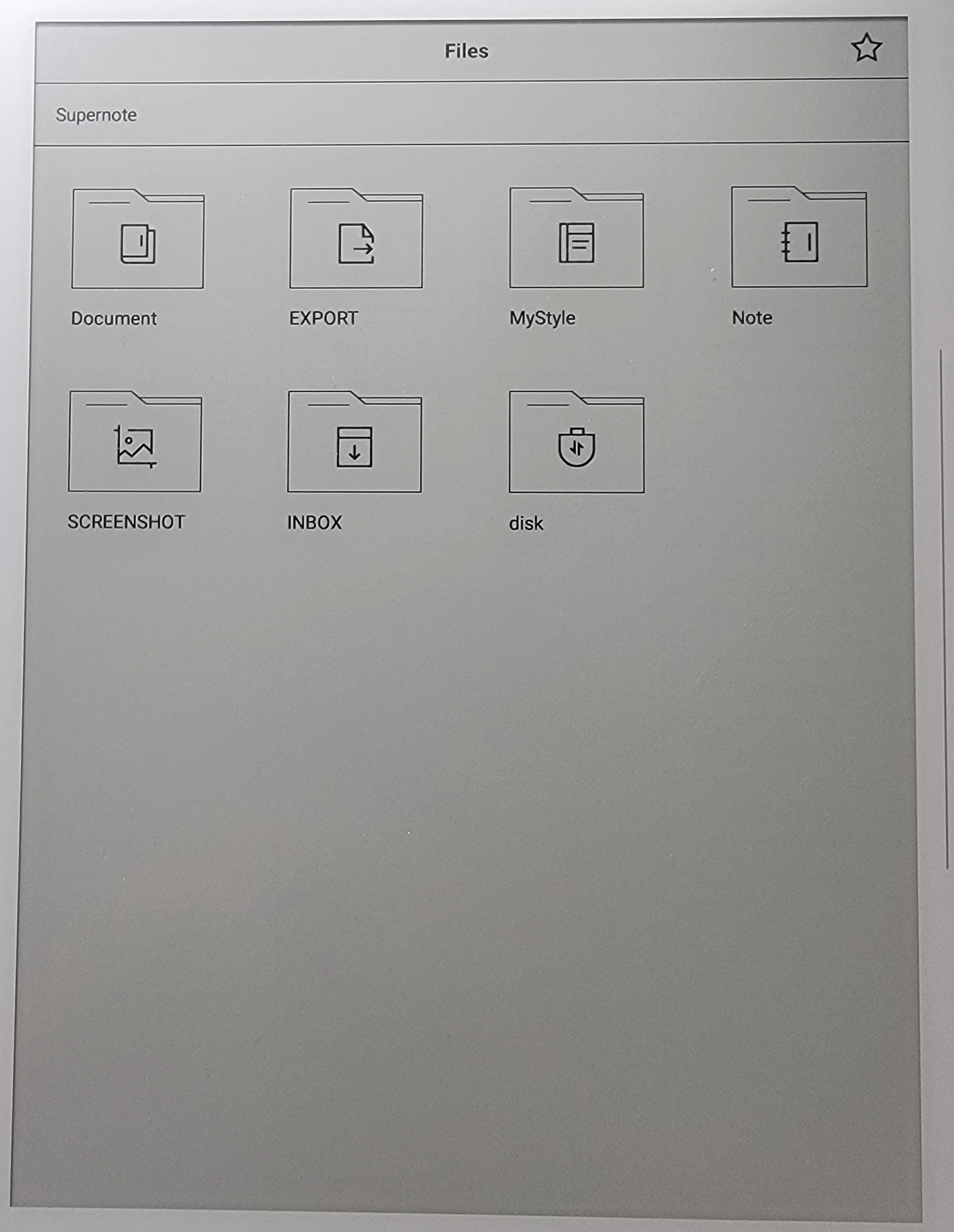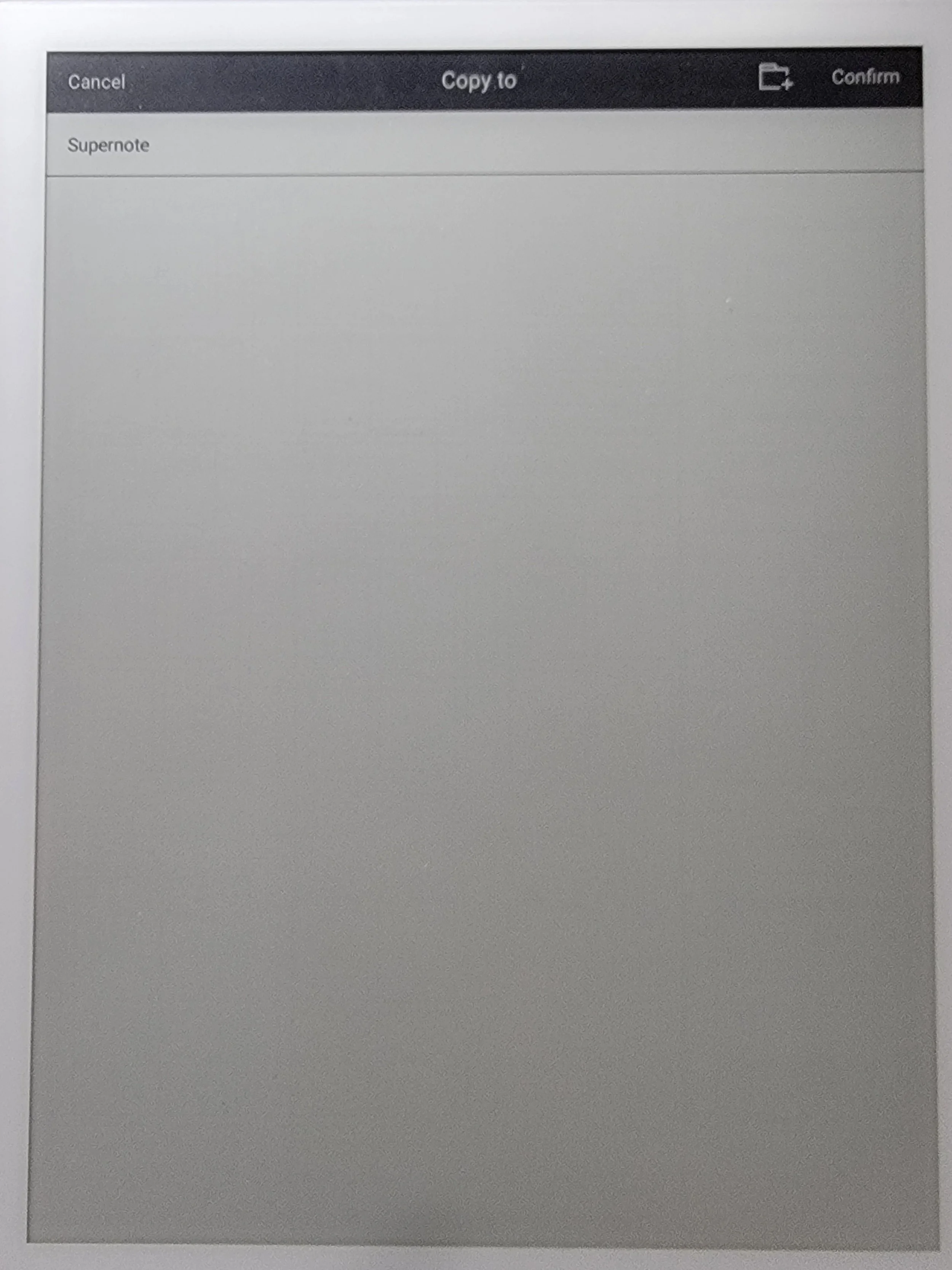Best practices to avoid conflicting files
Nomad and Manta will be used for this example.
Step 1: Write on Nomad
Step 2: Sync Nomad
Step 3: Once Nomad has finished syncing. Sync Manta.
Step 4: Once Manta has finished syncing. Continue writing on Manta as desired.
Step 5: Repeat process
Best Practices:
Don’t open file in other devices while writing on current device and current file.
If you have to open the file in other devices make sure,
You remember which device was synced last and which device you are currently writing on.
Look out for any accidental page additions. Changing anything on the file while opened in another device will cause conflicting files when syncing.
Click on the image for the how to video